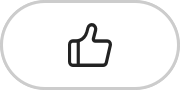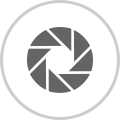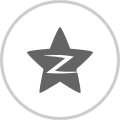1、打开素材,将图片由灰度模式转成CMYK模式。
2、 2、创建图层组名为皮肤,选择调整图层——通道混合器命令,在输出通道选项中分别选择青色、洋红、黄色通道进行设置。
 (资料图片)
(资料图片)
3、3.使用画笔工具,适当降低画笔工具的硬度,在背景处涂抹排除调整图层对背景区域的影响,将画笔笔刷的不透明度降低为30%,在人物的头发、眼睛、牙齿上涂抹,降低调整图层对这些区域的影响,以便保留一些皮肤的颜色。
4、4.发现颜色不够好,创建调整图层——色彩平衡进行调节。
5、 5.最后在用调整图层——色阶命令对亮度进行调节即可。
6、 6.创建图层组名为眼睛、嘴。
7、创建调整图层—色相饱和度进行调节.将调整图层中的蒙版填充黑色,该调整图层的效果被隐藏,选择画笔工具,将前景色设置为白色,在人物的嘴唇上涂抹,为其着色。
8、 7.创建调整图层——通道混合器命令进行调节.将调整图层中的蒙版填充黑色,该调整图层的效果被隐藏,选择画笔工具,将前景色设置为白色,在人物的指甲上涂抹,为其着色。
9、8.现在来调整人物的眼睛,创建调整图层——色彩平衡命令进行调节.将调整图层中的蒙版填充黑色,该调整图层的效果被隐藏,选择画笔工具将画笔笔刷的不透明度降低为40%,前景色设置为白色,在人物的眼睛上涂抹,为其着色。
10、 9.创建图层组名为头发。
11、创建调整图层——色彩平衡命令.将调整图层中的蒙版填充黑色,该调整图层的效果被隐藏,选择画笔工具,选择画笔工具将画笔笔刷的不透明度降低为10%将前景色设置为白色,在人物的头发上涂抹,为其着色并将图层不透明度降为66。
12、 10.发现调整完后头发有点偏红,所以在一次利用调整图层——色彩平衡命令进行调节。
13、 11.最后选择背景图层添加调整图层对背景进行着色,可以选择喜欢的任意颜色,在这是利用调整图层——色阶命令进行明暗的调节。
14、 12.这张黑白照片上色到此就全部完成了。
15、欣赏一下最终效果:。
本文到此分享完毕,希望对大家有所帮助。
免责声明:本文由用户上传,如有侵权请联系删除!关键词:
相关内容
- 如何用photoshop给黑白照片上色
- 兰州旅游必去十大景点推荐
- “泾彩姐姐”赵婷:用颜料与画笔点“靓”美好社区
- 要留清白在人间上一句是什么诗句 要留清白在人间的全诗意思
- 坚持交通先行强化创新协同 加快西安
- 华为“纯鸿蒙”OS 不再兼容安卓应用:APK彻底拜拜!
- 多地高校开展受灾地区学生帮扶救助工作:心系受灾学生 倾情纾困解难
- 欠发达县域如何破解科学教育“拦路虎”
- 科技馆讲解员眼中的县域科学教育观察
- 市场趋势性上涨行情概率大,短期不妨乐观一些!数字经济蓄势待发,游戏传媒高歌猛进,券商直呼聚焦顺周期板块|券商晨会报告精选
- 苏州专家救治复杂胰腺癌
- 8月7日基金净值:建信臻选混合最新净值0.8847,跌0.65%
- 酒石酸又名什么酸(酒石酸是什么简介介绍)
- 良种配良机,种子交易会上超吸睛的中科原动力智能装备
- 临汾市农业机械发展中心对曲沃县2022年高效植保机械化技术示范项目开展绩效考评
- 全国大豆病虫害防治技术培训班在黑龙江省牡丹江市成功举办
- 巡察组在行动 | “趴窝”押金退回记
- 全国60多位专家学者齐聚赤壁,聚焦先秦时期冶金考古新发现
- 海兰珠是怎么没的(海兰珠)
- 科创板融资余额增加5.1亿元